저는 주로 컴퓨터 바이러스 검사 시 예약 종료를 설정해서 일정 시간 지난 후 자동 종료되게끔 이용하곤 합니다. 보통 알약이나 V3는 프로그램 자체적으로 검사 완료 후 자동 종료시키는 설정이 있긴 한데. 저는 윈도우에서 제공하는 Windows 보안만 사용해서 이 방법을 이용해서 예약 종료를 걸어두는 편이에요.
별도 프로그램 다운 및 설치 없이 CMD 명령 프롬프트에 명령어를 입력하는 것이기 때문에 종료 시간 예약하는 방법은 매우 간단해요. 그리고 바로 가기 아이콘으로 만들 수도 있어 되게 편리합니다. 그럼 빠르게 컴퓨터 자동 종료 예약 거는 법 알아보겠습니다.

컴퓨터 자동 종료 예약 설정하기
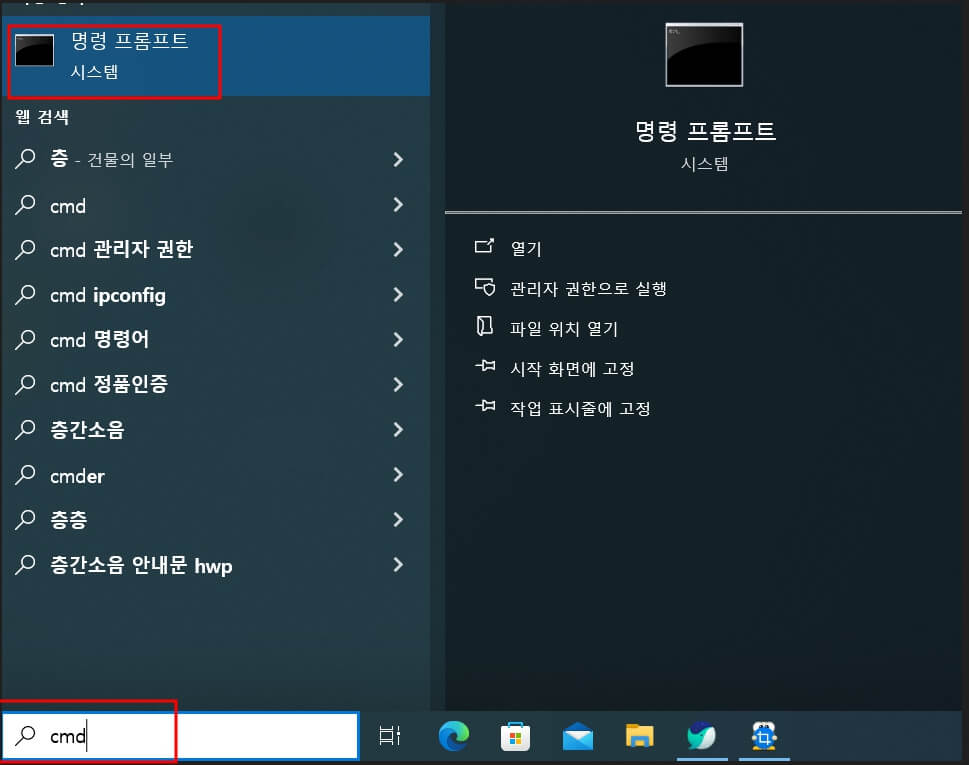
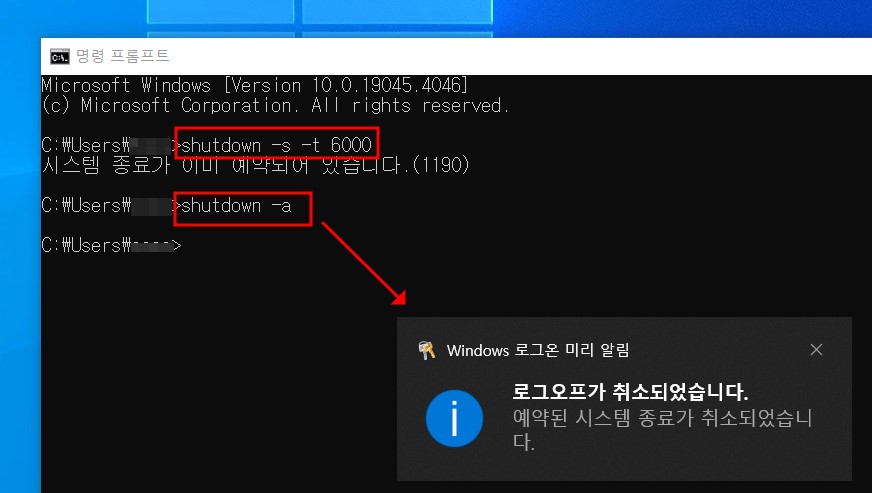
1시간 예약 설정 : 'shutdown -s -t 3600'
즉시 종료 : 'shutdown -s -t 0'
예약 종류 취소 : 'shutdown -a'
컴퓨터 다시 시작 : 'shutdown -r' or 'shutdown -r -t 3600'
명령어 사용법 : 'shutdown'
우선, 화면 하단 작업표시줄 검색창에 cmd를 입력해 명령 프롬프트를 열어주세요. 명령 프롬프트 창이 열렸다면 명령어를 입력해 주면 되는데요. 기본적으로 사용되는 'shutdown'을 먼저 입력 후 ' -시스템 -시간' 순으로 같이 입력해 주시면 됩니다. 다만 시간은 몇 시간 후 종료할 것인지를 초 단위로 입력해주셔야 합니다.
설정된 종료 예정 시간을 알림 해주기 때문에 정확히 몇 분에 종료가 되는지 확인하실 수 있습니다. 종료시간이 잘못됐다면 취소 후 예약을 다시 걸어주셔야 합니다. 그냥 명령어만 입력하면 사진과 같이 '시스템 종료가 이미 예약되어 있습니다'라고 떠요.
명령어는 위 주석을 참고해 주시면 좋을 것 같습니다. 참고로 즉시 종료 및 다시 하기 하려면 초를 0으로 입력해 주시면 됩니다. 시간 설정 없이 명령어를 입력하면 1분 후 종료돼요.
컴퓨터 예약 종료 아이콘 만들기

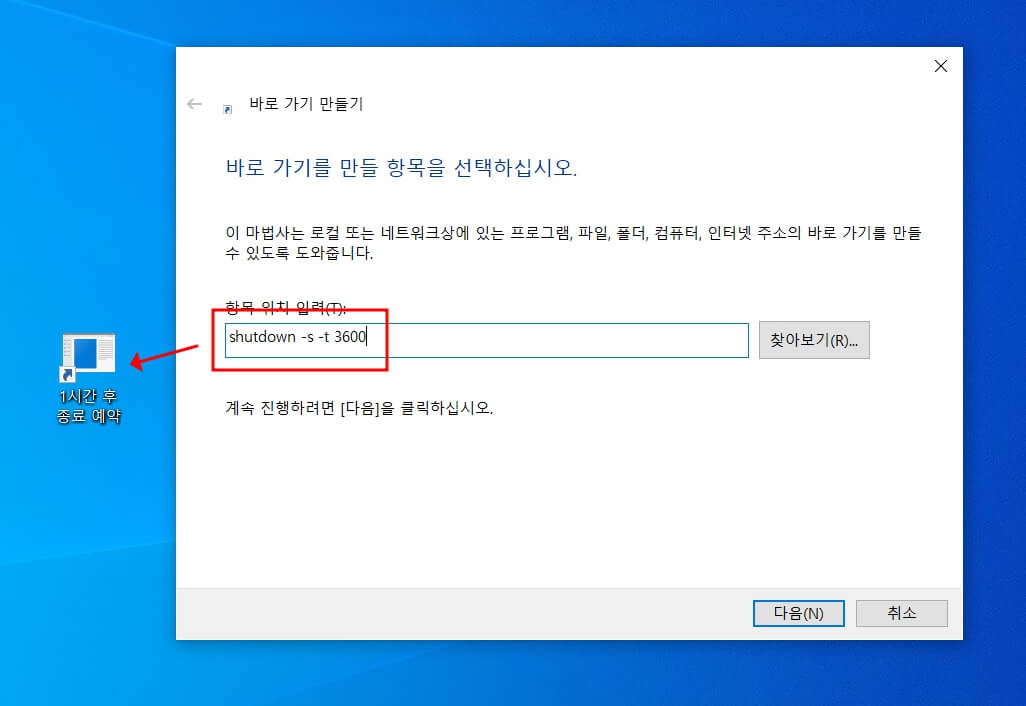
컴퓨터 종료 예약을 자주 이용하실 거라면 이렇게 해보세요. 바탕화면에서 [마우스 오른쪽 클릭-새로 만들기-바로 가기] 순으로 눌러 바로 가기 만들기 창을 띄워주세요. 항목 위치 입력란에 예약 종료 명령어를 입력해 주시면 사진처럼 아이콘을 생성하실 수 있습니다. 아이콘을 클릭하시면 설정된 시간에 맞춰 예약 종료가 돼서 되게 간편해요. 여기까지 컴퓨터 예약 종료 설정하는 방법 알아봤습니다.
